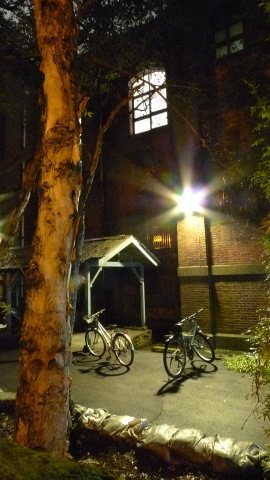Picasa已經進版本到3版了.我上次寫操作手冊時是2版階段.這次3版有了些變化,我補充在這篇文章中.....  在基本修飾工具盒裡,除了原本的剪裁,拉正,修紅眼,好手氣,自動對比,自動調色,調整亮度之外,新增兩個功能:潤飾和文字!整個基本修飾的版面做了變更,我來介紹這兩個功能.....
在基本修飾工具盒裡,除了原本的剪裁,拉正,修紅眼,好手氣,自動對比,自動調色,調整亮度之外,新增兩個功能:潤飾和文字!整個基本修飾的版面做了變更,我來介紹這兩個功能.....
 上面這張照片左邊圈起來的黑色水龍頭,我用潤飾的功能稍微處理過變成下圖.....
上面這張照片左邊圈起來的黑色水龍頭,我用潤飾的功能稍微處理過變成下圖.....
 我開始介紹潤飾:
我開始介紹潤飾:
 進入潤飾版面, A的部份有一個可以控制筆刷大小,筆刷大小是B(在中間有些標示不清),而C是我在操作手冊有提到的控制螢幕瀏覽的放大縮小拉桿.旁邊是預覽視窗,這是預防照片放太大,搞不清楚位置在哪兒~
進入潤飾版面, A的部份有一個可以控制筆刷大小,筆刷大小是B(在中間有些標示不清),而C是我在操作手冊有提到的控制螢幕瀏覽的放大縮小拉桿.旁邊是預覽視窗,這是預防照片放太大,搞不清楚位置在哪兒~
 調整拉桿把照片放大,可以直接用滑鼠游標把在預覽視窗中,將窗選拉到自己要的位置.原本沒有調整的筆刷,在螢幕上變得非常的大一圈.
調整拉桿把照片放大,可以直接用滑鼠游標把在預覽視窗中,將窗選拉到自己要的位置.原本沒有調整的筆刷,在螢幕上變得非常的大一圈.
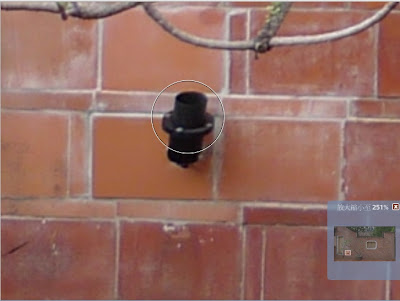 試著調整筆刷到自己想要修改的大小,把筆刷放在要修飾的位置上,點選第一次之後.......
試著調整筆刷到自己想要修改的大小,把筆刷放在要修飾的位置上,點選第一次之後.......
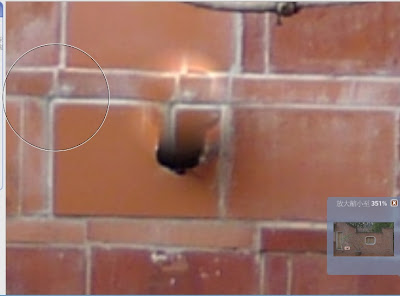 第一次的位置就變成一面鏡子,之後你的筆刷跑到哪裡,第一次點選的位置就會顯示什麼,我故意停留在磚牆接縫處,第一次點選的位置就顯示接縫圖.....(我稱第二次的點選為鏡射點)
第一次的位置就變成一面鏡子,之後你的筆刷跑到哪裡,第一次點選的位置就會顯示什麼,我故意停留在磚牆接縫處,第一次點選的位置就顯示接縫圖.....(我稱第二次的點選為鏡射點)
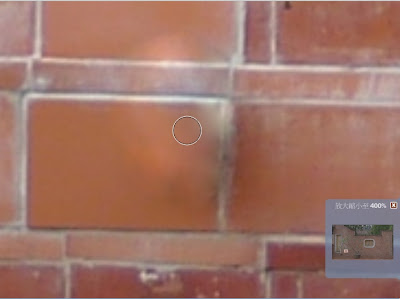 想辦法利用周圍的色調來鏡射修飾.筆刷可以調小一些,慢慢的一點一滴的修飾!
想辦法利用周圍的色調來鏡射修飾.筆刷可以調小一些,慢慢的一點一滴的修飾!
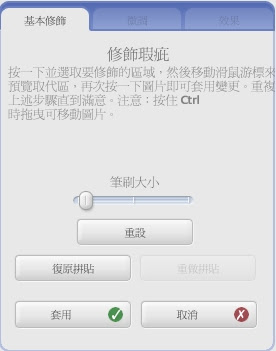 先選修改的位置,再找鏡射的位置,慢慢的修改,這稱為拼貼.如果,妳不小心鏡射錯圖案了,可以點選"復原拼貼"回復到上一個步驟!修到後來,真是很不爽,因為,太醜了,那就點選"重設",從第一點選再開始.
先選修改的位置,再找鏡射的位置,慢慢的修改,這稱為拼貼.如果,妳不小心鏡射錯圖案了,可以點選"復原拼貼"回復到上一個步驟!修到後來,真是很不爽,因為,太醜了,那就點選"重設",從第一點選再開始.
 進入文字的版面後,在照片上會顯示可直接填寫文字,就隨意找地方寫文字. 填寫好的文字,可以到左邊的字庫下拉功能中選擇喜歡的字型,你的游標不管停在哪一個字型上,你剛才輸入好的字串就會一直更換字型的顯示預覽,直到你點選確定!
進入文字的版面後,在照片上會顯示可直接填寫文字,就隨意找地方寫文字. 填寫好的文字,可以到左邊的字庫下拉功能中選擇喜歡的字型,你的游標不管停在哪一個字型上,你剛才輸入好的字串就會一直更換字型的顯示預覽,直到你點選確定!
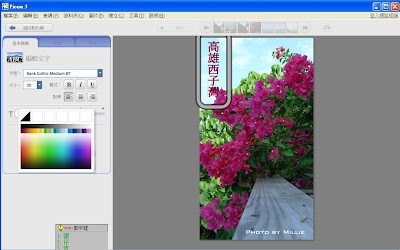 也可以選擇更換字的顏色,當你一進入選色時,你的游標會變成一個虹吸管,如果,左邊的色盤中你找不到你要的顏色,妳可以把虹吸管直接點選妳照片中的任何一個色塊上,你的文字一樣就會因為虹吸管滑來滑去,它就一直在變色直到妳點選確定!
也可以選擇更換字的顏色,當你一進入選色時,你的游標會變成一個虹吸管,如果,左邊的色盤中你找不到你要的顏色,妳可以把虹吸管直接點選妳照片中的任何一個色塊上,你的文字一樣就會因為虹吸管滑來滑去,它就一直在變色直到妳點選確定!
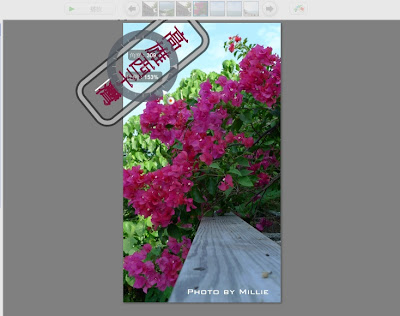 只要點選妳填寫的字串,就會自動跑出一個旋轉盤.在旋轉盤右邊有一個紅色點的控制桿,試著移滑鼠轉動,會發現.....不只可以轉動,還可以放大縮小文字!
只要點選妳填寫的字串,就會自動跑出一個旋轉盤.在旋轉盤右邊有一個紅色點的控制桿,試著移滑鼠轉動,會發現.....不只可以轉動,還可以放大縮小文字!
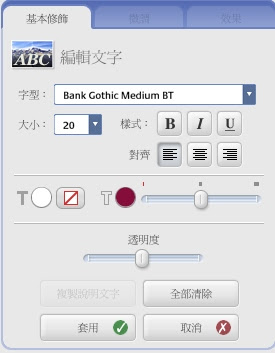 文字的版面,不只選字型,選顏色,還有透明度可以玩!!這次Picasa 3 增加這功能,真的還滿適合大家填寫搞笑口白的!
文字的版面,不只選字型,選顏色,還有透明度可以玩!!這次Picasa 3 增加這功能,真的還滿適合大家填寫搞笑口白的!

 它的版面改成下拉功能,新增多到10種以上的尺寸大小可以裁剪! 基本修飾工具盒有了這些變更,後面兩頁:微調和效果就沒有做什麼變動了!
它的版面改成下拉功能,新增多到10種以上的尺寸大小可以裁剪! 基本修飾工具盒有了這些變更,後面兩頁:微調和效果就沒有做什麼變動了!
 在基本修飾工具盒裡,除了原本的剪裁,拉正,修紅眼,好手氣,自動對比,自動調色,調整亮度之外,新增兩個功能:潤飾和文字!整個基本修飾的版面做了變更,我來介紹這兩個功能.....
在基本修飾工具盒裡,除了原本的剪裁,拉正,修紅眼,好手氣,自動對比,自動調色,調整亮度之外,新增兩個功能:潤飾和文字!整個基本修飾的版面做了變更,我來介紹這兩個功能..... 上面這張照片左邊圈起來的黑色水龍頭,我用潤飾的功能稍微處理過變成下圖.....
上面這張照片左邊圈起來的黑色水龍頭,我用潤飾的功能稍微處理過變成下圖..... 我開始介紹潤飾:
我開始介紹潤飾: 進入潤飾版面, A的部份有一個可以控制筆刷大小,筆刷大小是B(在中間有些標示不清),而C是我在操作手冊有提到的控制螢幕瀏覽的放大縮小拉桿.旁邊是預覽視窗,這是預防照片放太大,搞不清楚位置在哪兒~
進入潤飾版面, A的部份有一個可以控制筆刷大小,筆刷大小是B(在中間有些標示不清),而C是我在操作手冊有提到的控制螢幕瀏覽的放大縮小拉桿.旁邊是預覽視窗,這是預防照片放太大,搞不清楚位置在哪兒~ 調整拉桿把照片放大,可以直接用滑鼠游標把在預覽視窗中,將窗選拉到自己要的位置.原本沒有調整的筆刷,在螢幕上變得非常的大一圈.
調整拉桿把照片放大,可以直接用滑鼠游標把在預覽視窗中,將窗選拉到自己要的位置.原本沒有調整的筆刷,在螢幕上變得非常的大一圈.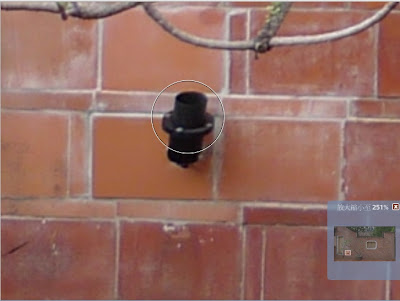 試著調整筆刷到自己想要修改的大小,把筆刷放在要修飾的位置上,點選第一次之後.......
試著調整筆刷到自己想要修改的大小,把筆刷放在要修飾的位置上,點選第一次之後.......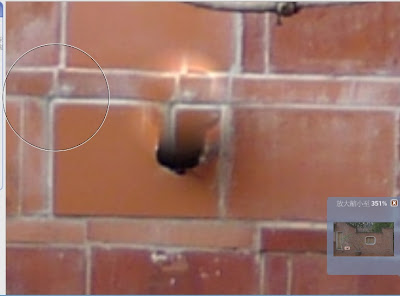 第一次的位置就變成一面鏡子,之後你的筆刷跑到哪裡,第一次點選的位置就會顯示什麼,我故意停留在磚牆接縫處,第一次點選的位置就顯示接縫圖.....(我稱第二次的點選為鏡射點)
第一次的位置就變成一面鏡子,之後你的筆刷跑到哪裡,第一次點選的位置就會顯示什麼,我故意停留在磚牆接縫處,第一次點選的位置就顯示接縫圖.....(我稱第二次的點選為鏡射點)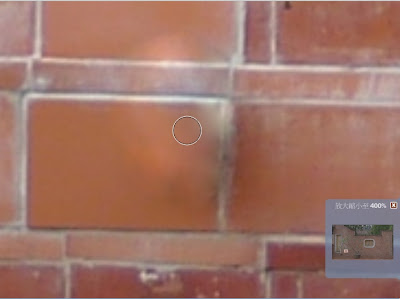 想辦法利用周圍的色調來鏡射修飾.筆刷可以調小一些,慢慢的一點一滴的修飾!
想辦法利用周圍的色調來鏡射修飾.筆刷可以調小一些,慢慢的一點一滴的修飾!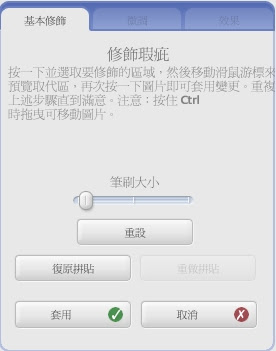 先選修改的位置,再找鏡射的位置,慢慢的修改,這稱為拼貼.如果,妳不小心鏡射錯圖案了,可以點選"復原拼貼"回復到上一個步驟!修到後來,真是很不爽,因為,太醜了,那就點選"重設",從第一點選再開始.
先選修改的位置,再找鏡射的位置,慢慢的修改,這稱為拼貼.如果,妳不小心鏡射錯圖案了,可以點選"復原拼貼"回復到上一個步驟!修到後來,真是很不爽,因為,太醜了,那就點選"重設",從第一點選再開始.繼續接著介紹文字:
 進入文字的版面後,在照片上會顯示可直接填寫文字,就隨意找地方寫文字. 填寫好的文字,可以到左邊的字庫下拉功能中選擇喜歡的字型,你的游標不管停在哪一個字型上,你剛才輸入好的字串就會一直更換字型的顯示預覽,直到你點選確定!
進入文字的版面後,在照片上會顯示可直接填寫文字,就隨意找地方寫文字. 填寫好的文字,可以到左邊的字庫下拉功能中選擇喜歡的字型,你的游標不管停在哪一個字型上,你剛才輸入好的字串就會一直更換字型的顯示預覽,直到你點選確定!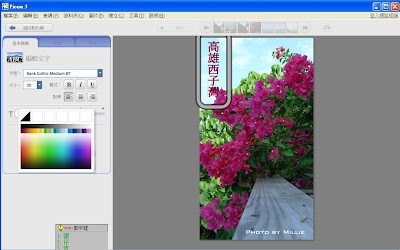 也可以選擇更換字的顏色,當你一進入選色時,你的游標會變成一個虹吸管,如果,左邊的色盤中你找不到你要的顏色,妳可以把虹吸管直接點選妳照片中的任何一個色塊上,你的文字一樣就會因為虹吸管滑來滑去,它就一直在變色直到妳點選確定!
也可以選擇更換字的顏色,當你一進入選色時,你的游標會變成一個虹吸管,如果,左邊的色盤中你找不到你要的顏色,妳可以把虹吸管直接點選妳照片中的任何一個色塊上,你的文字一樣就會因為虹吸管滑來滑去,它就一直在變色直到妳點選確定!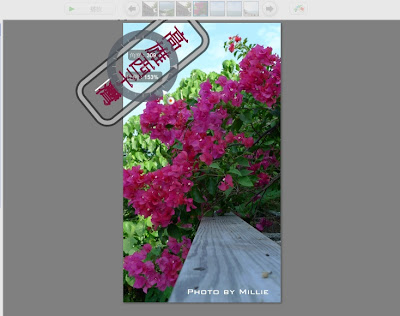 只要點選妳填寫的字串,就會自動跑出一個旋轉盤.在旋轉盤右邊有一個紅色點的控制桿,試著移滑鼠轉動,會發現.....不只可以轉動,還可以放大縮小文字!
只要點選妳填寫的字串,就會自動跑出一個旋轉盤.在旋轉盤右邊有一個紅色點的控制桿,試著移滑鼠轉動,會發現.....不只可以轉動,還可以放大縮小文字!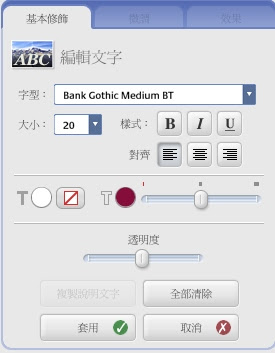 文字的版面,不只選字型,選顏色,還有透明度可以玩!!這次Picasa 3 增加這功能,真的還滿適合大家填寫搞笑口白的!
文字的版面,不只選字型,選顏色,還有透明度可以玩!!這次Picasa 3 增加這功能,真的還滿適合大家填寫搞笑口白的!這次不只增加這兩大功能,我還發現.....修飾工具盒的剪裁裡面做了一些小更新:

它的版面配置多的點變化,原本只有四種裁剪大小可選擇!
 它的版面改成下拉功能,新增多到10種以上的尺寸大小可以裁剪! 基本修飾工具盒有了這些變更,後面兩頁:微調和效果就沒有做什麼變動了!
它的版面改成下拉功能,新增多到10種以上的尺寸大小可以裁剪! 基本修飾工具盒有了這些變更,後面兩頁:微調和效果就沒有做什麼變動了!Picasa 真的很容易上手的,有軟體操作基本概念的人,可以馬上上手.有需要操作手冊的,可以點選我旁邊的文章分類,找尋"免費修圖軟體",文章中有分享下載位置!
.